問題の説明
チャットの新着メッセージの通知が届かない、または通知音が鳴らない場合、この記事で紹介されている方法で問題解決を試してみてください。
解決方法
新着メッセージの通知の設定を確認する
デスクトップ版アプリを開き、画面左上にあるプロフィール写真より 設定 をクリックします。
設定画面の左側で、通知 をクリックします。
新着メッセージの通知を受け取る で すべての新着メッセージ にチェックが入っているかを確認します。
すべての新着メッセージ 通知にチェックが入っていない場合、緊急連絡、私を@したメッセージ、@全員のメッセージ、個人チャットメッセージ、スター付き連絡先のメッセージ など、各種の新着メッセージの通知がオンになっているかをそれぞれ確認してください。

新着メッセージの通知音の設定を確認する
デスクトップ版アプリを開き、画面左上にあるプロフィール写真より 設定 をクリックします。
設定画面の左側で、通知 をクリックします。
新着メッセージの通知音 にチェックが入っているかを確認します。
マイステータスを確認する
デスクトップ版アプリを開き、画面左上にあるプロフィール写真をクリックします。

マイステータスが 取り込み中 に設定されていないことを確認します。取り込み中 に設定されている場合、マイステータスで指定した時間帯にメッセージの通知が表示されなくなり、通知音も鳴りません。取り込み中 をクリックすると、ステータスを取り消すことができます。
注:取り込み中 をオンにしている場合、マイステータスを開き、ステータス期間 の右側にある その他の設定 をクリックして、表示されるポップアップ画面で 通知をミュート に入っているチェックを外すと、「取り込み中」ステータスの有効中でも通知を受信できます。

Lark 最新の環境設定を取得する
メッセージ通知が表示されない、または遅れて届く場合、Lark 最新の環境設定を取得してから再度確認してみてください。
デスクトップ版 Lark を開き、画面左上にあるプロフィール写真より 設定 をクリックします。
設定画面の左側で 内部設定 をクリックします。
内部設定の項目で、取得 をクリックします。

システム設定で通知権限を確認する
上記の方法を試しても問題が解決しない場合、お使いのデバイスのシステム設定で Lark の通知権限が有効になっているかどうかを確認します。
macOS の場合
🏷 ノート:以下は macOS 13 以降のバージョンを使用した操作画面となります。macOS 13 より前のバージョンをお使いの場合、実際の画面に準じてください。Lark アプリを初めてインストールして開くとき、お使いのデバイスのシステムによって送信されるバナーで Lark の通知を許可してください。

デバイスの システム設定 を開き、集中モード を見つけてクリックします。おやすみモード がオフになっていることを確認してください。
通知 をクリックし、通知の設定画面で Lark アプリを見つけてクリックします。通知を許可 のスイッチがオンになっていることを確認します。
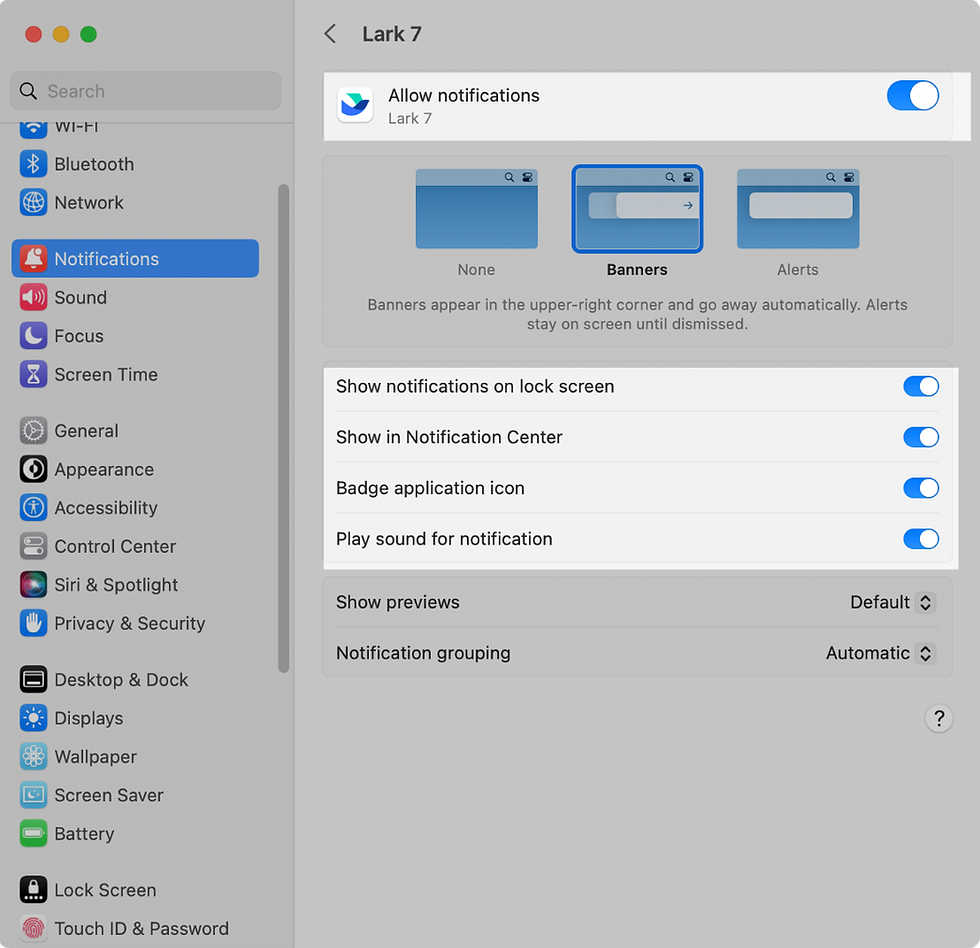
通知の許可がオンになっていますが、問題が解決しない場合、通知の設定画面で Lark を選択して右クリックします。次に 通知をリセット を選択します。

表示されるポップアップ画面で再度 通知をリセット をクリックします。

Windows の場合
🏷 ノート:以下は Windows 11 以降のバージョンを使用した操作画面となります。Windows 11 より前のバージョンをお使いの場合、実際の画面に準じてください。スタートメニューから 設定 を開き、システム > 通知 を選択します。集中モードがオフになっていることを確認してください。
システム > 通知 にて、アプリやその他の送信からの通知を取得する のスイッチをオンにし、通知、通知バナーを表示 および アクション センターに通知を表示する がオンになっているか確認します。


.png)